Automatic Suggestions for Alt-Text in Word & PowerPoint
If you have a blog or website, you’ve probably been made aware of the importance of metadata for search engine optimization (SEO). Well, metadata is equally important within enterprise applications, such as your intranet (which is probably SharePoint). One place that people tend to forget to add their metadata is around images — and an important part of image metadata is the alt-text.
Not only does alt-text allow you to add natural language and keywords to your visualizations, but it can help power other important usability features within the enterprise. Alt-text can be read by screen readers, and helps people who are blind or who have low vision understand what images and other objects are in a document.
You can, of course, manually add alt-text to objects, such as pictures, clip art, charts, tables, shapes, SmartArt, embedded objects, and audio or video objects. However, within the latest versions of Microsoft word and PowerPoint, you now have the ability to Turning this feature on can therefore improve the search experience of your environment. The suggestions are powered via the Office 365 artificial intelligence (AI) capabilities, which are powering many of the coolest features coming to O365 these days. It’s all about the AI, people.
I originally shared this tip in the December 2018 Productivity Tips webinar, which you can find in the blog and on the CollabTalk YouTube channel, or jump to the video clip here.
Turning On the Auto Alt Text Feature
Within Word or PowerPoint, go into File > Options > Ease of Access (or File > Options > Accessibility, depending on what version of Office you are running) and you’ll find the Automatic Alt Text section. Select the box and click OK.
Here is the option within Word:
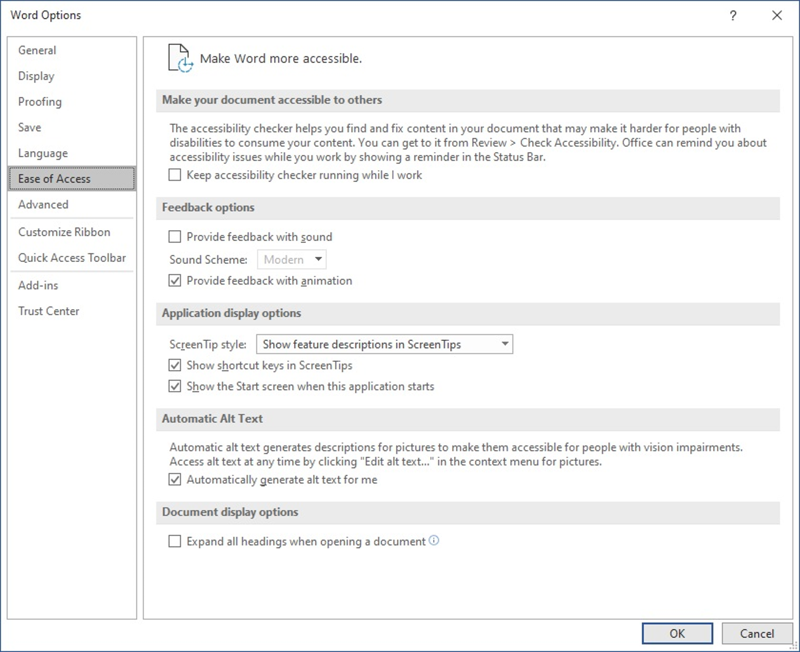
And here it is in PowerPoint:
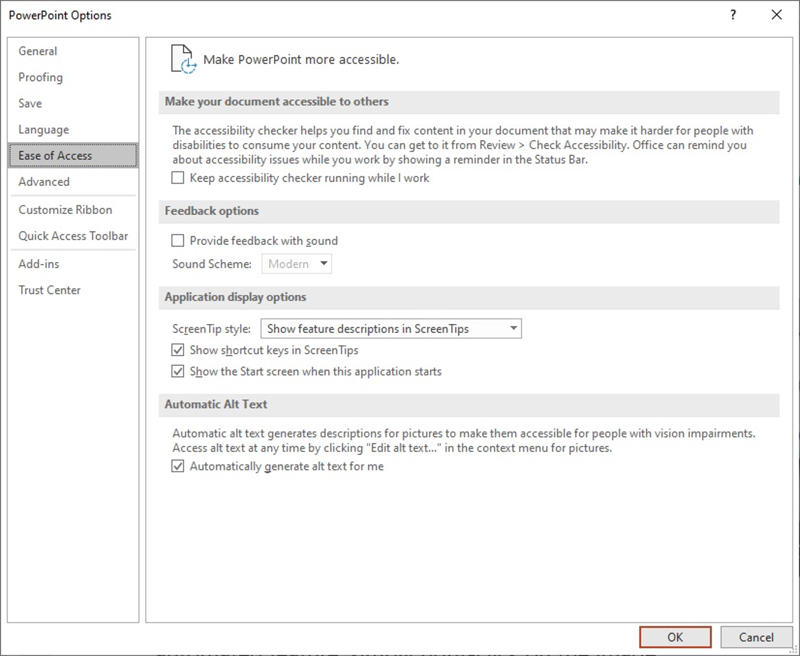
Locating and Editing Alt Text
Once enabled, all you need to do to view the “generic” alt text on an image is to float your cursor over the image.

To modify the alt text on any image, simply right-click on the image to open the options window and select Edit Alt Text.
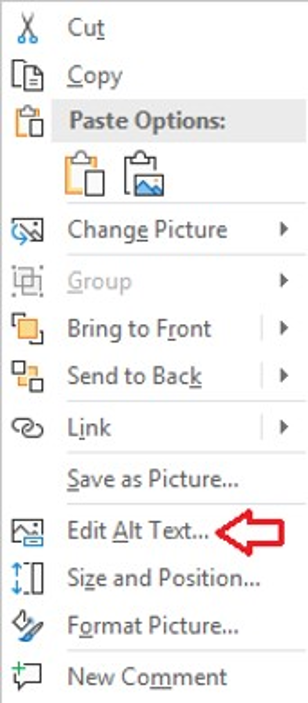
A dialog box will open on the right of your screen, allowing you to review the suggested text or to enter your new text. By selecting the last option to Mark as decorative, this means that your alt text descriptions will not be visible to readers — only to authors and editors, and to your intranet’s search agents.
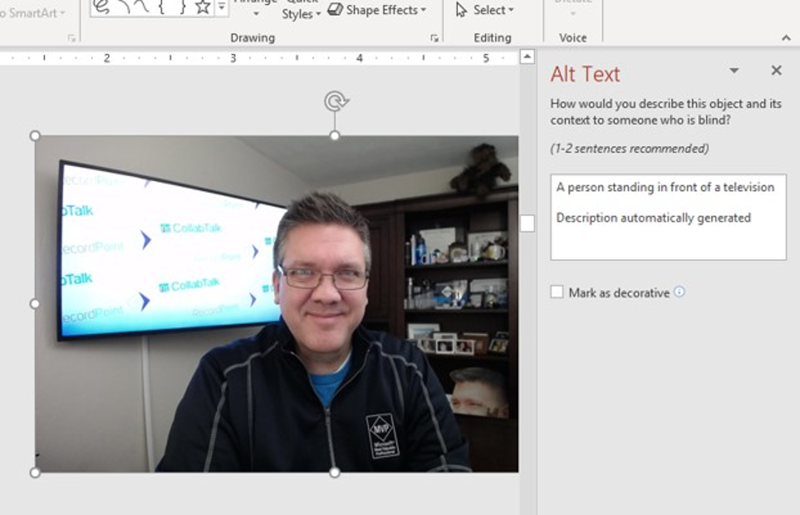
You can find out more about this feature on https://Support.Office.com and via PowerPoint MVP Heather Ackmann’s YouTube page.
I hope you found this useful!




